How To Remove An Image From The Background In Photoshop
There are plenty of reasons yous might desire to remove a background in Photoshop. Whether you're creating a collage, cutting out some distracting scenery or dropping yourself in a new location, here'southward how to exercise it in a few like shooting fish in a barrel steps.
While at that place are a number of ways to get rid of backgrounds in Photoshop, Adobe has simply made it easier in recent years with Adobe Sensei-powered tools like Remove Background and the Object Selection tool using AI to automatically pull the subject out of a scene. And then, all you lot need to do is use the brush tools to perfect the edges if you've got any details yous want to keep.
We'll be using the Remove Background tool in this how-to guide, only gyre down to the Troubleshooting department at the bottom of the page to acquire how to delete backgrounds with the Object Selection feature, along with a listing of culling tools you lot can use to remove them in Photoshop.
What you'll need:
- A figurer with Photoshop
- An Adobe Artistic Deject subscription
The Brusque Version
- Open the image in Photoshop
- Unlock the layer
- Open the Backdrop tab
- Click Remove Background to mask the background
- Make any adjustments to the mask with the Castor and Refine Edge Brush tools
- Click OK
How to remove a background in Photoshop
-
Step
1Open your prototype in Photoshop
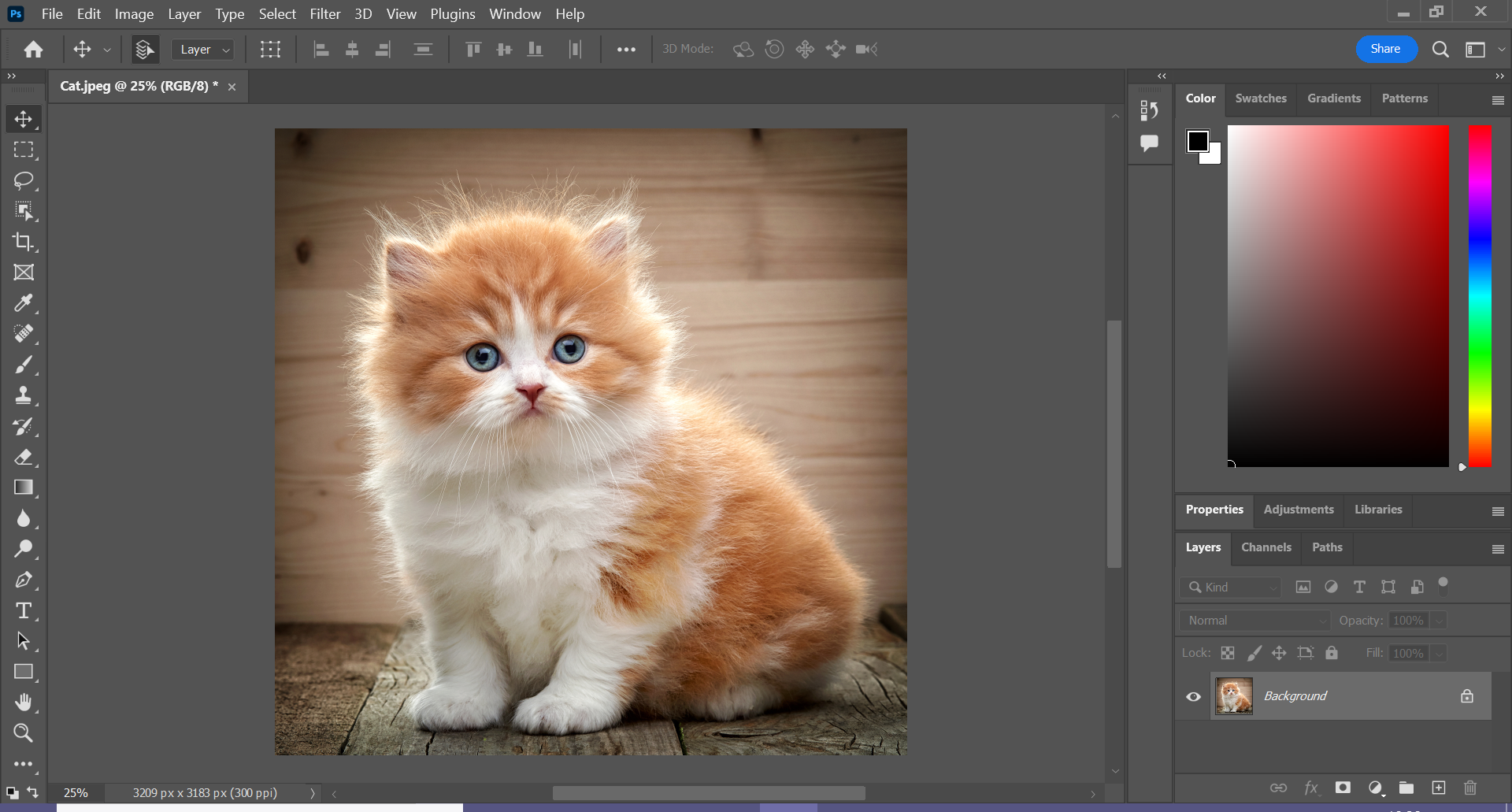
This tin exist any image you want to remove the background from.
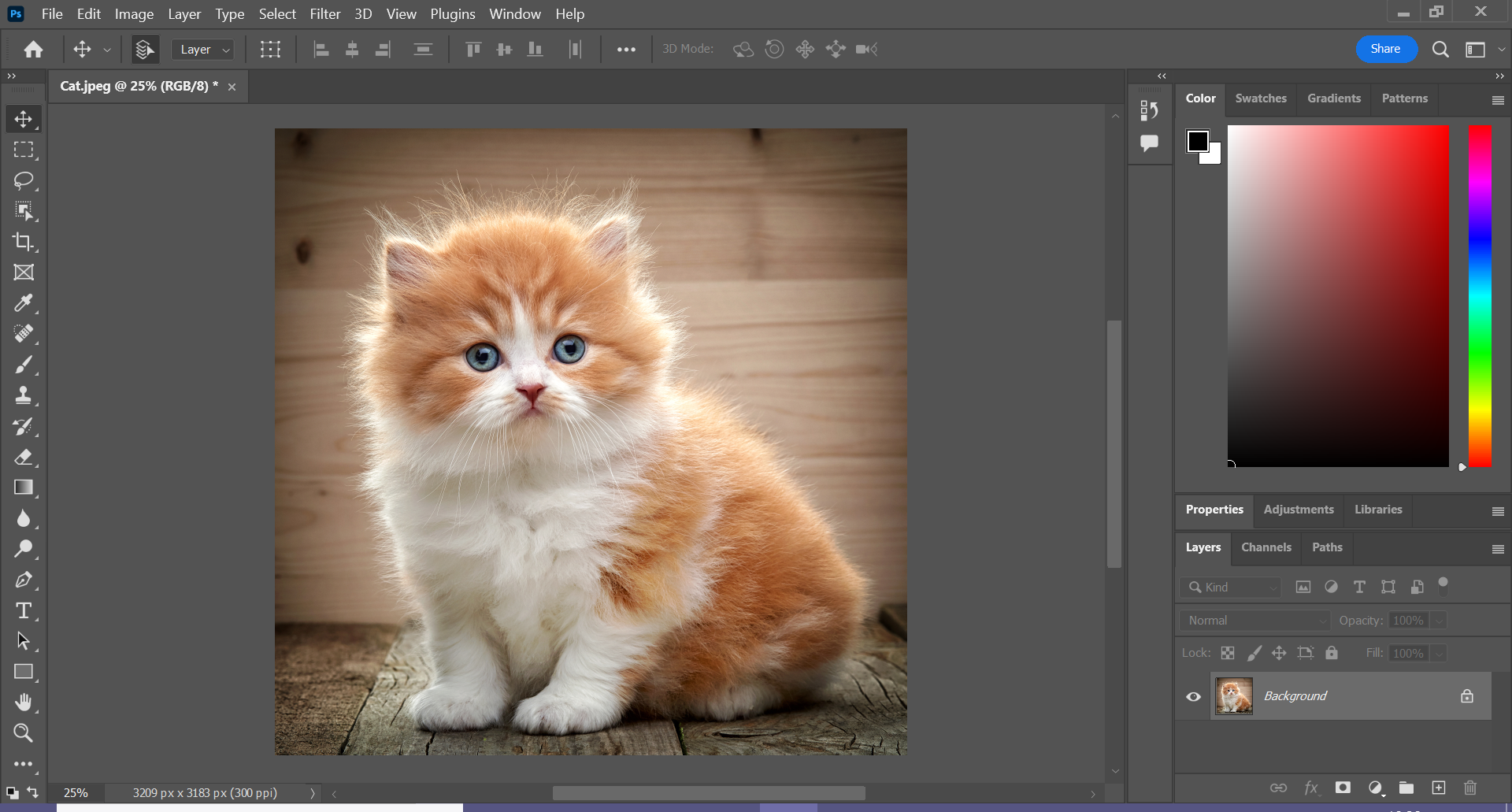
-
Step
2Correct click on the image layer
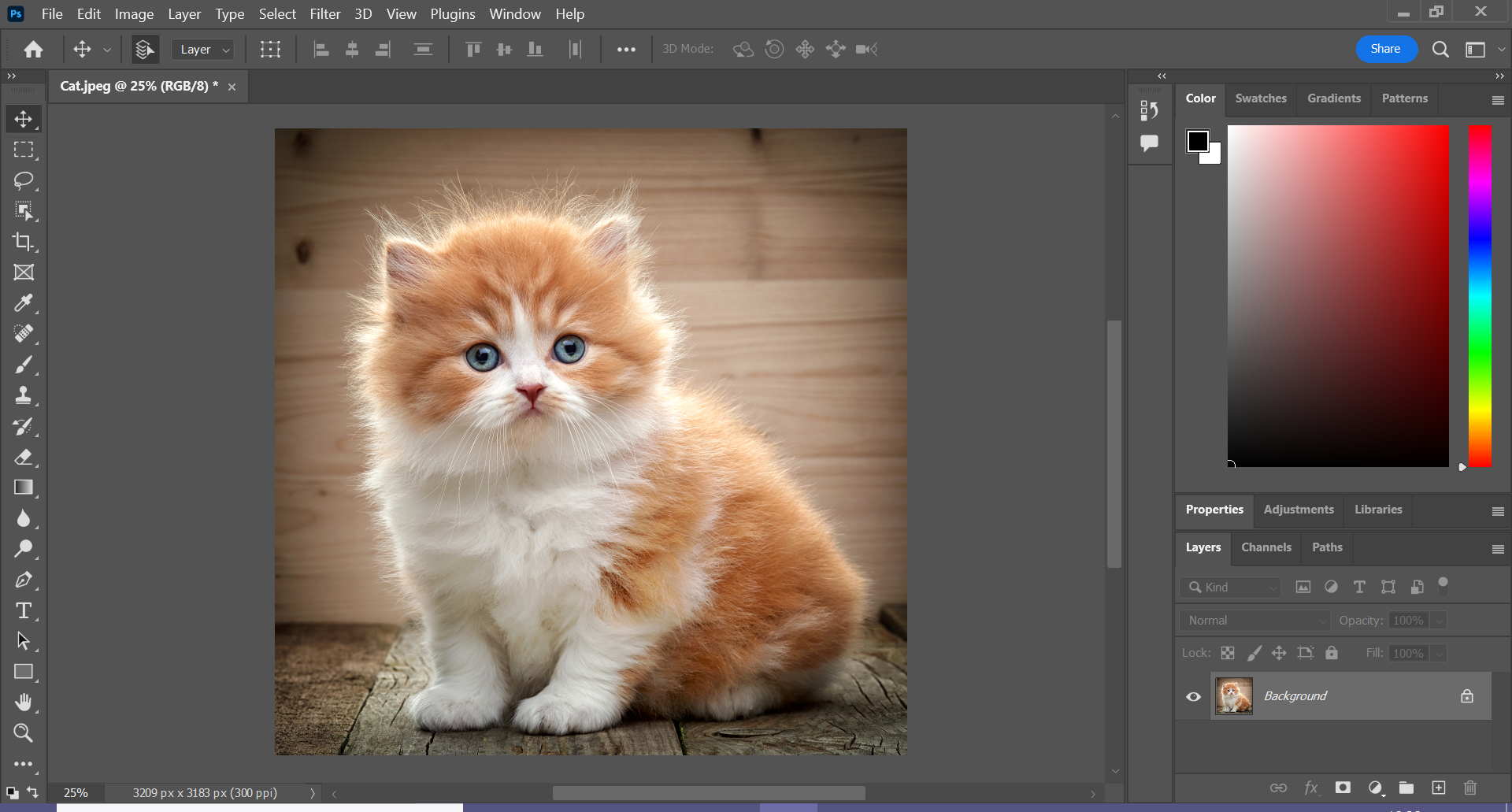
This should be in the lesser right corner of the screen or wherever you go along your layer tab.
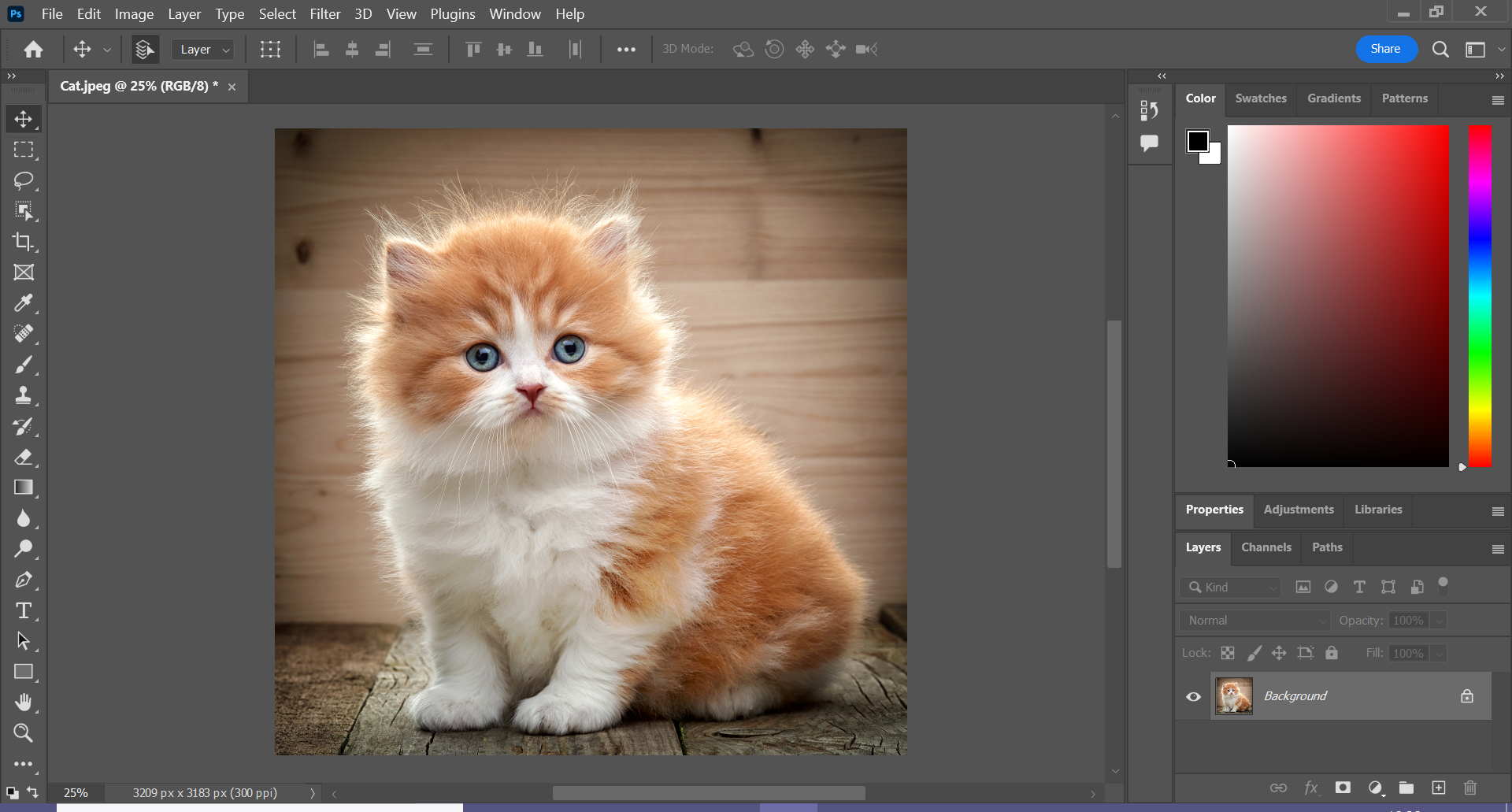
-
Step
3Click Layer From Groundwork
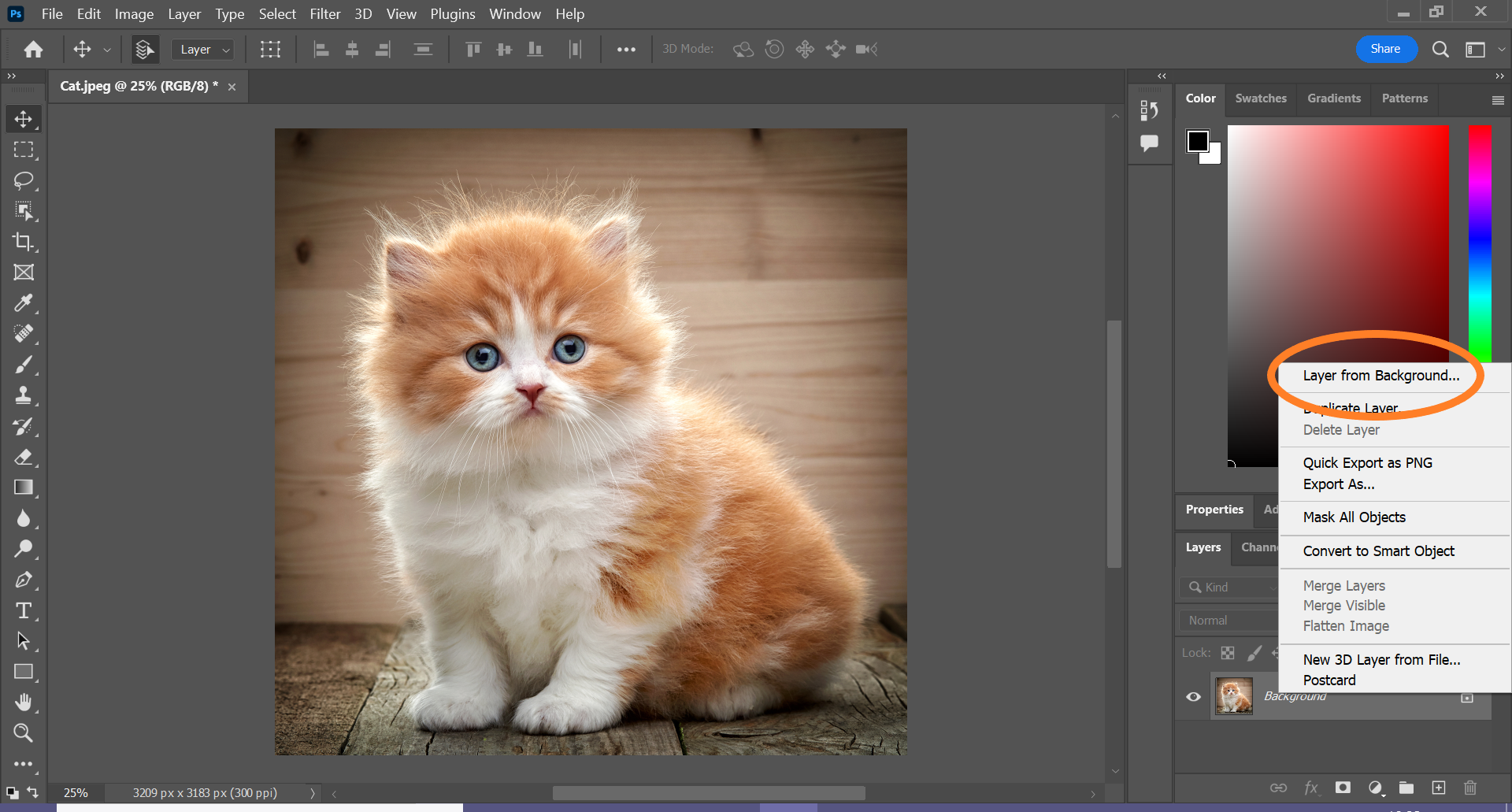
This will unlock the layer.
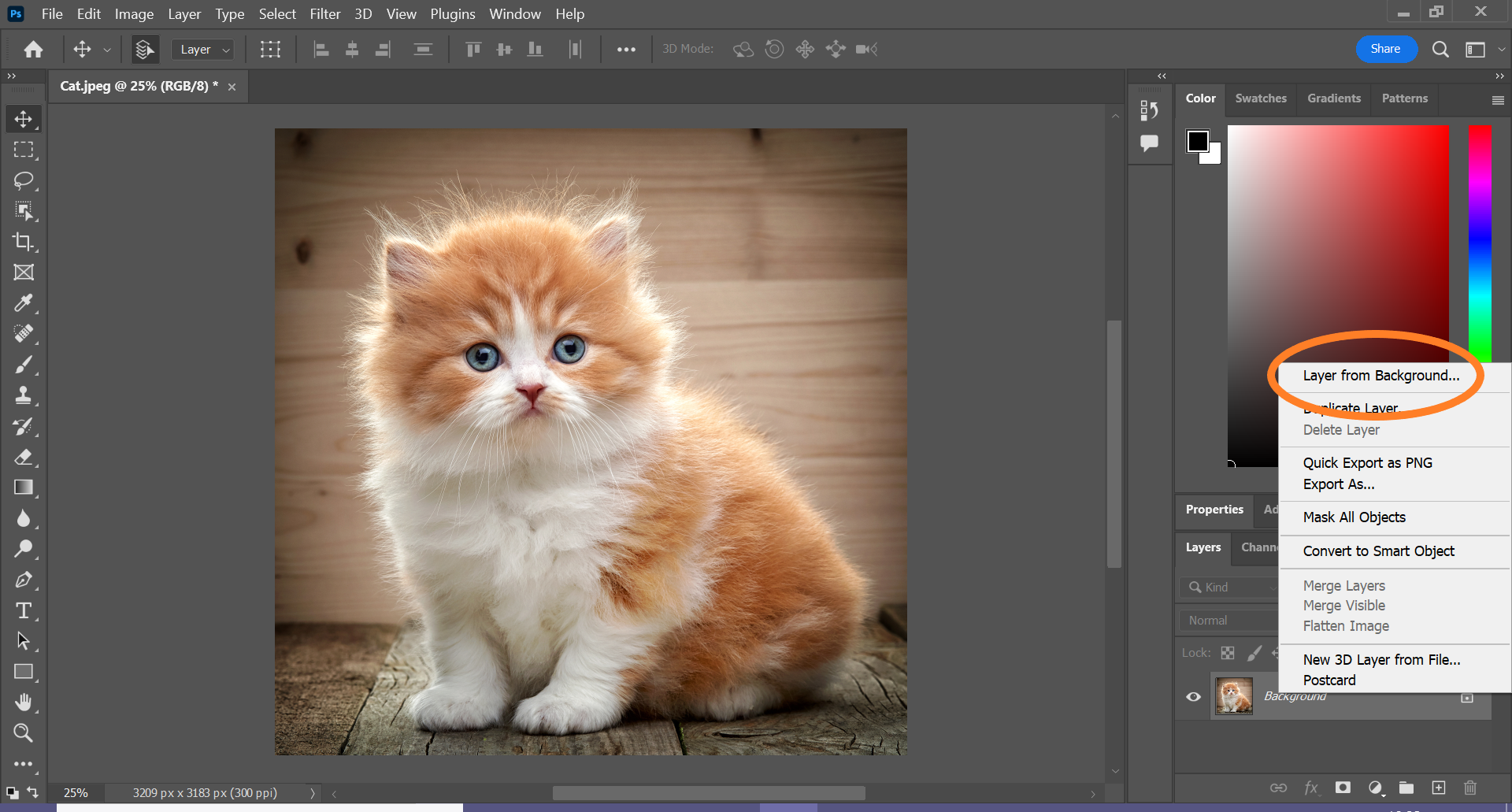
-
Step
ivClick OK
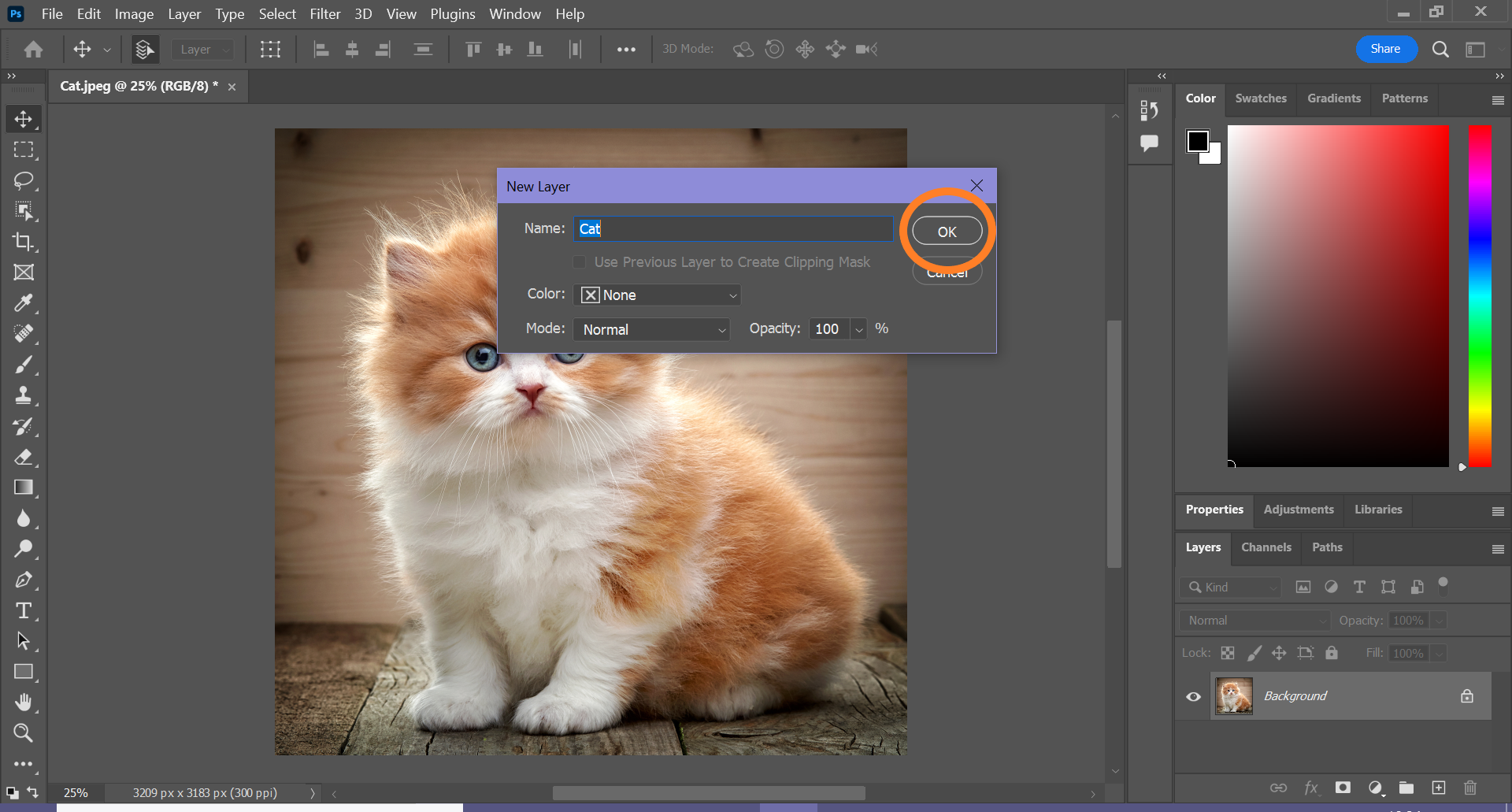
You can also rename the layer at this stage if y'all want.
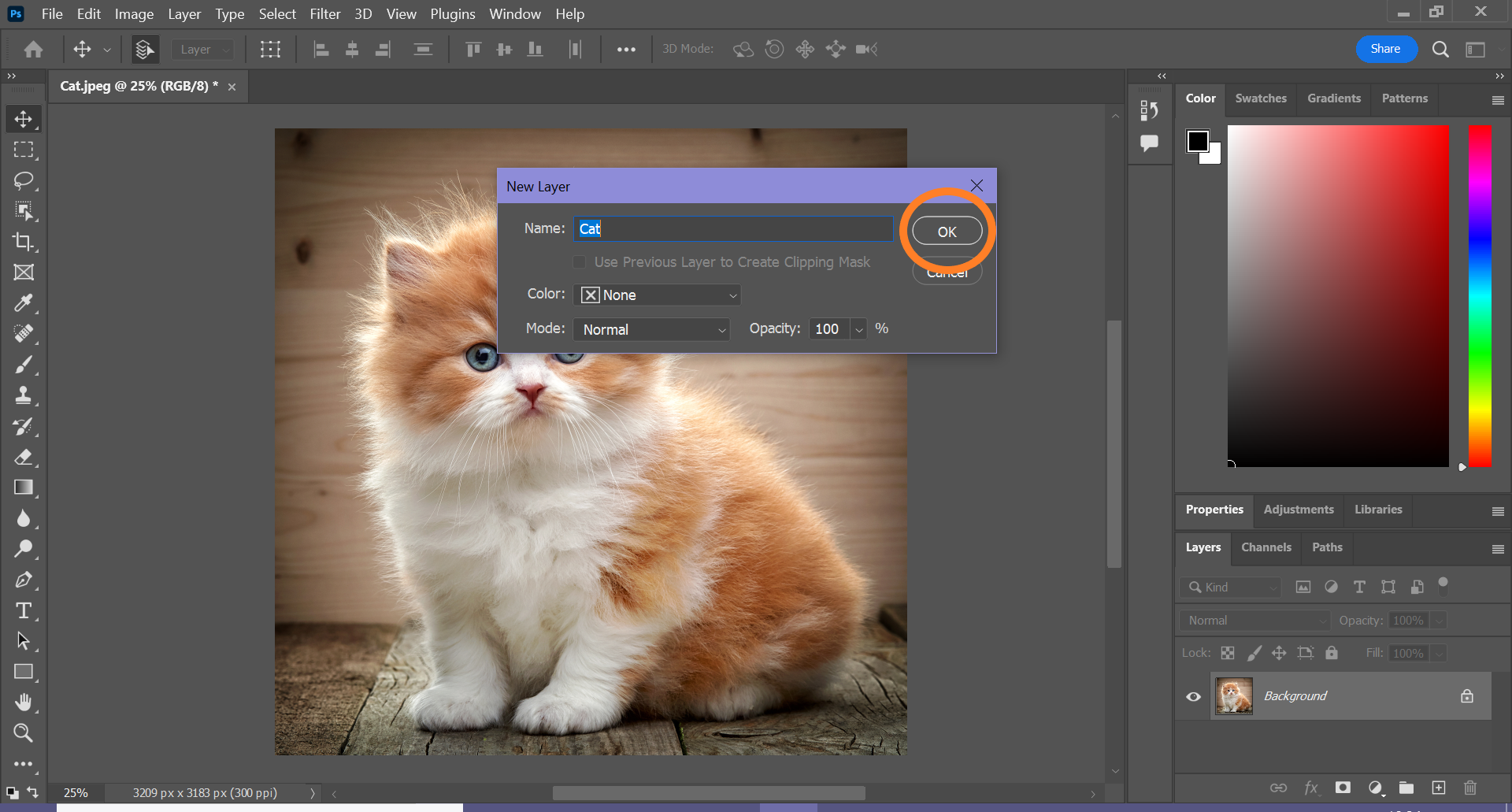
-
Pace
5Open the Backdrop tab
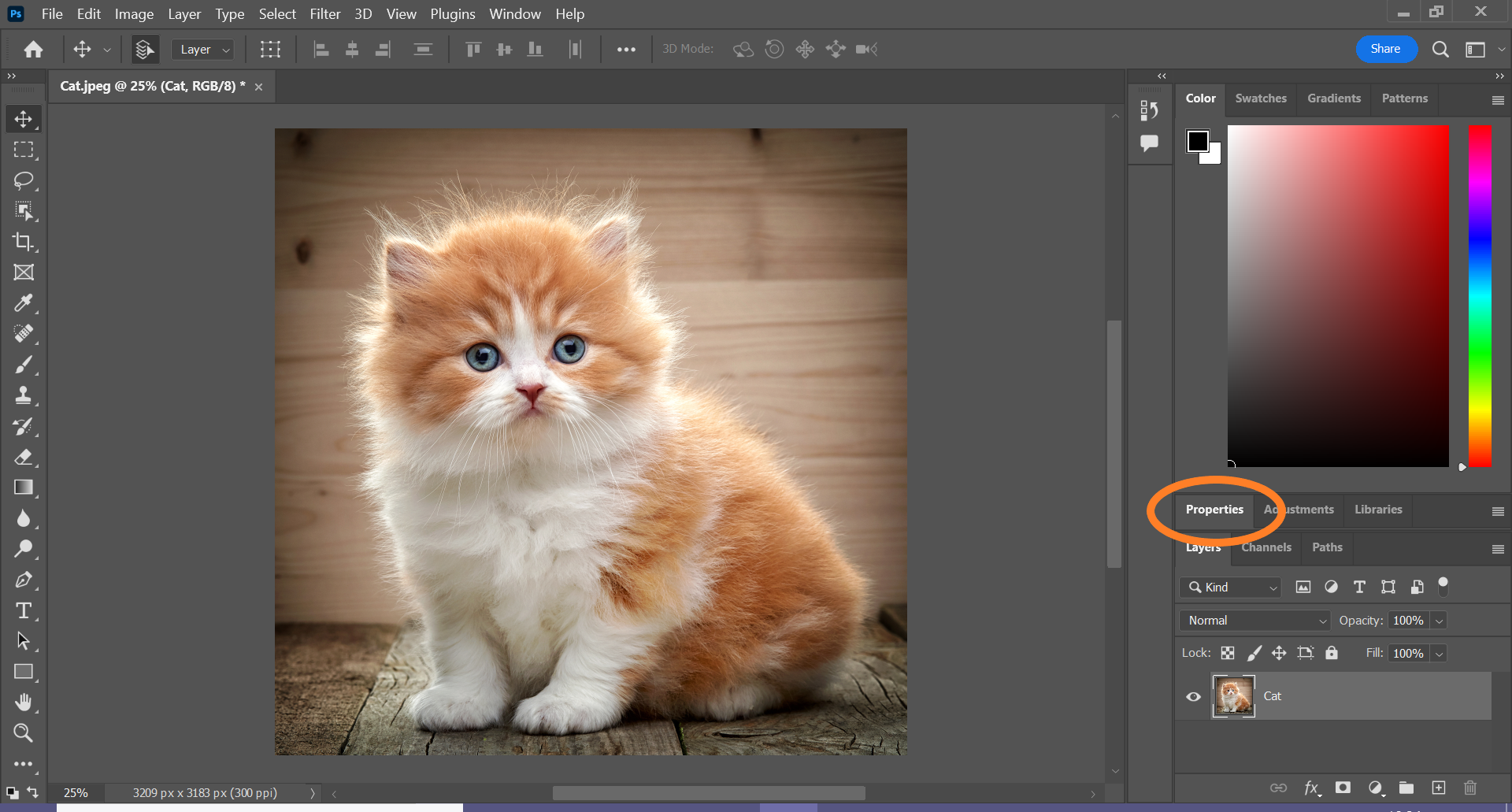
This should too be on the left mitt side.
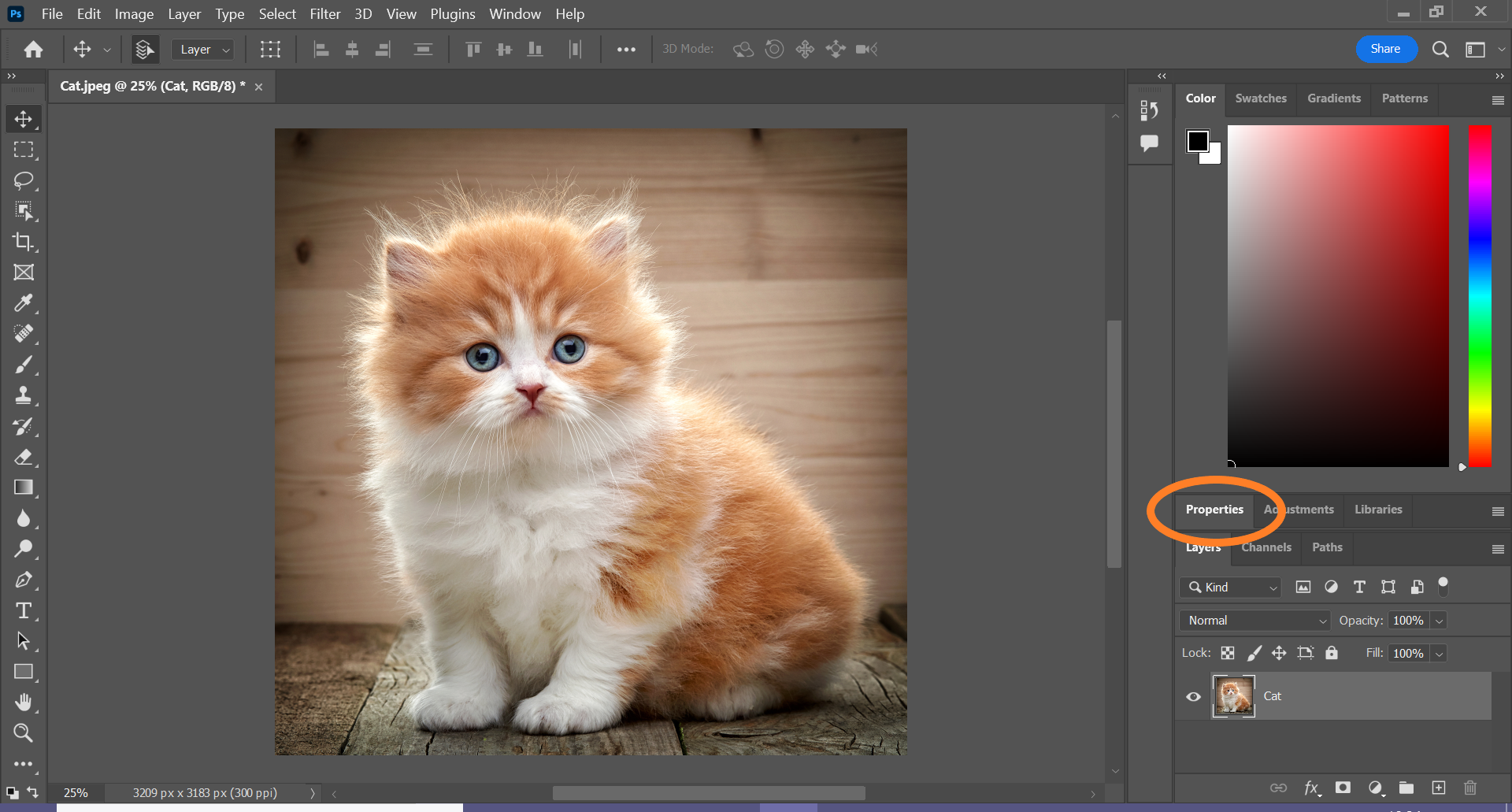
-
Step
sixHitting Remove Background
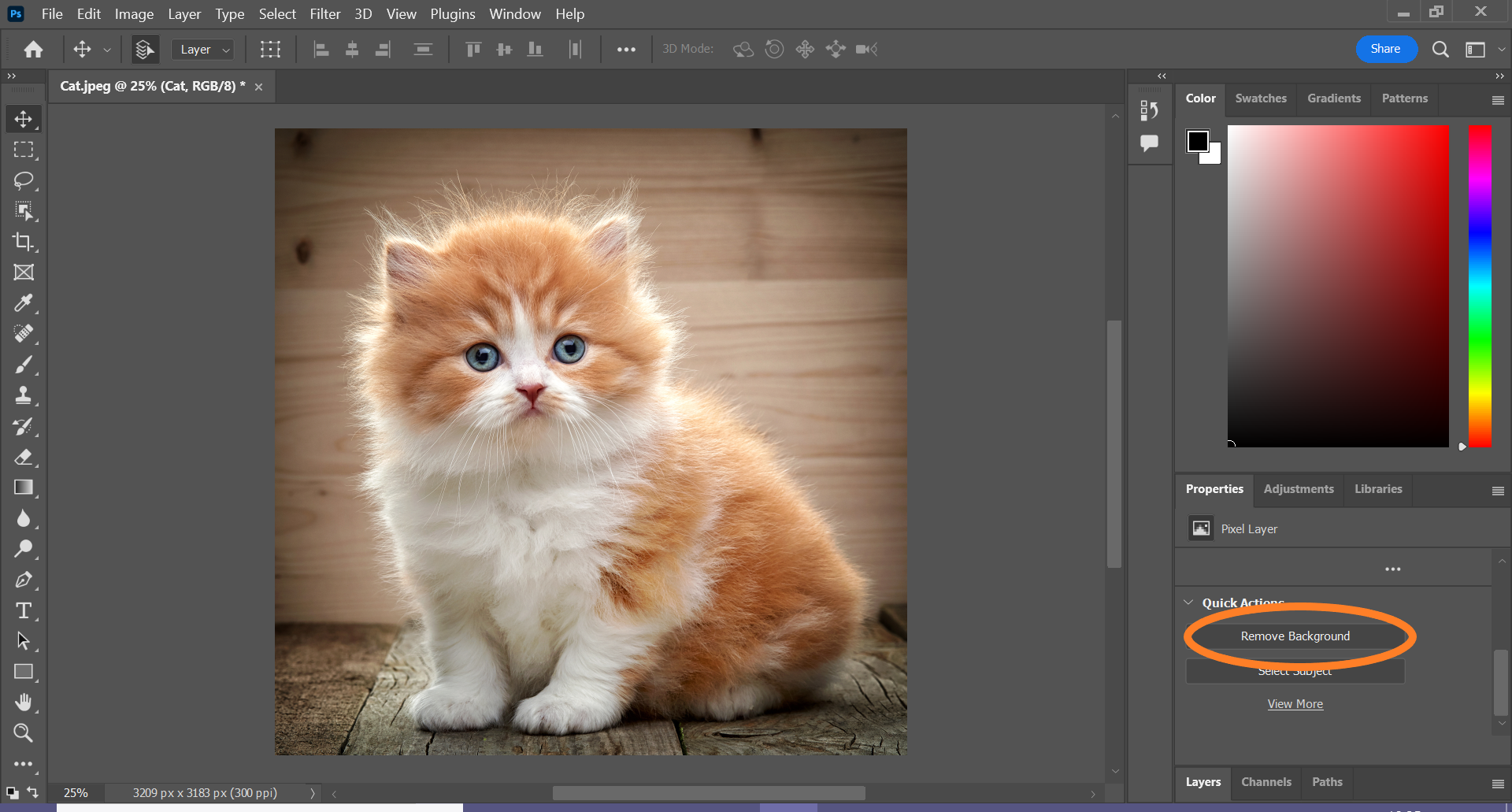
Photoshop will automatically detect and remove the background from your subject by creating a mask. Yous can stop here if you lot're happy with the image, or go along with the following steps to make any adjustments.
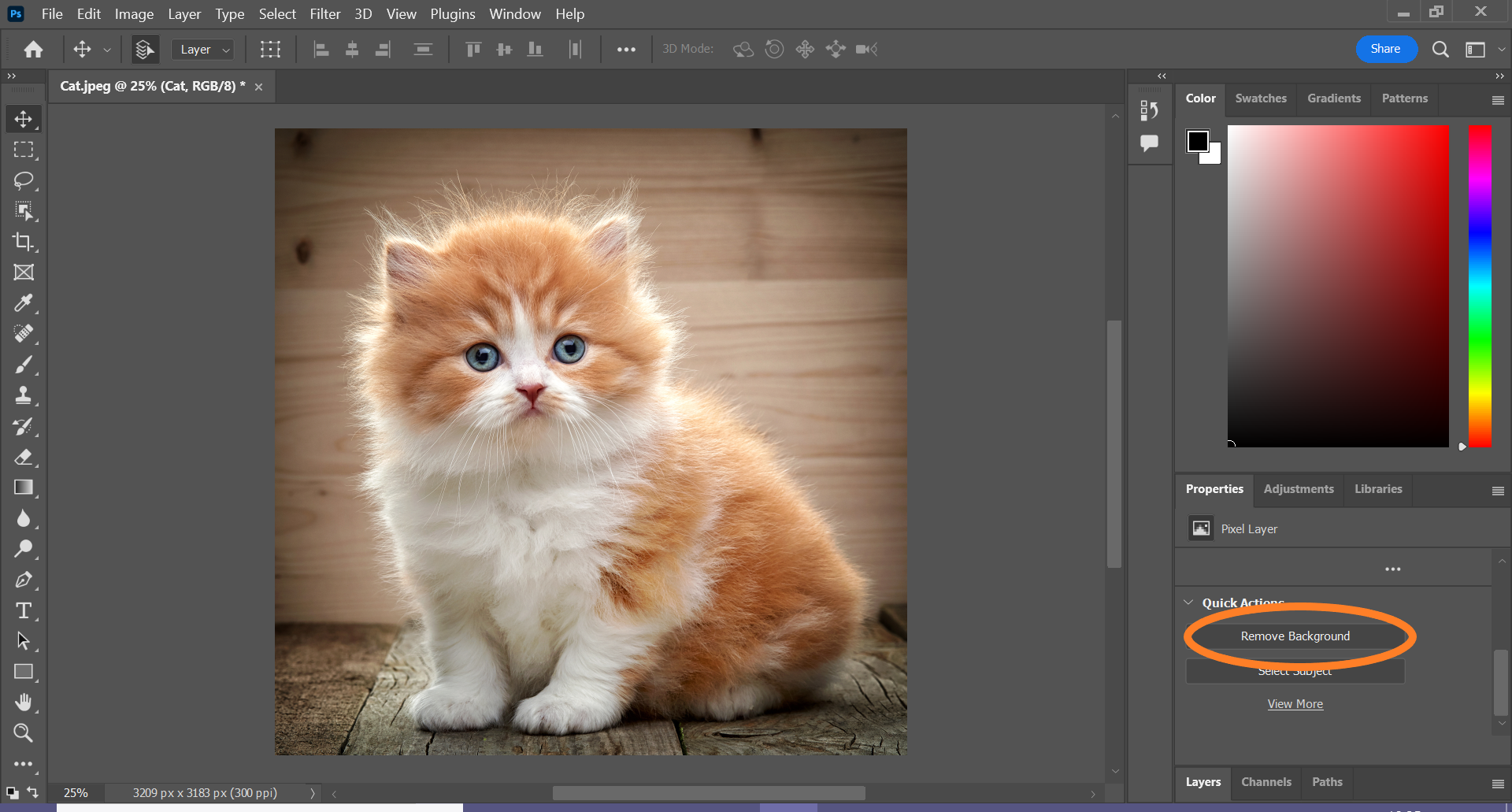
-
Step
7Click the mask icon
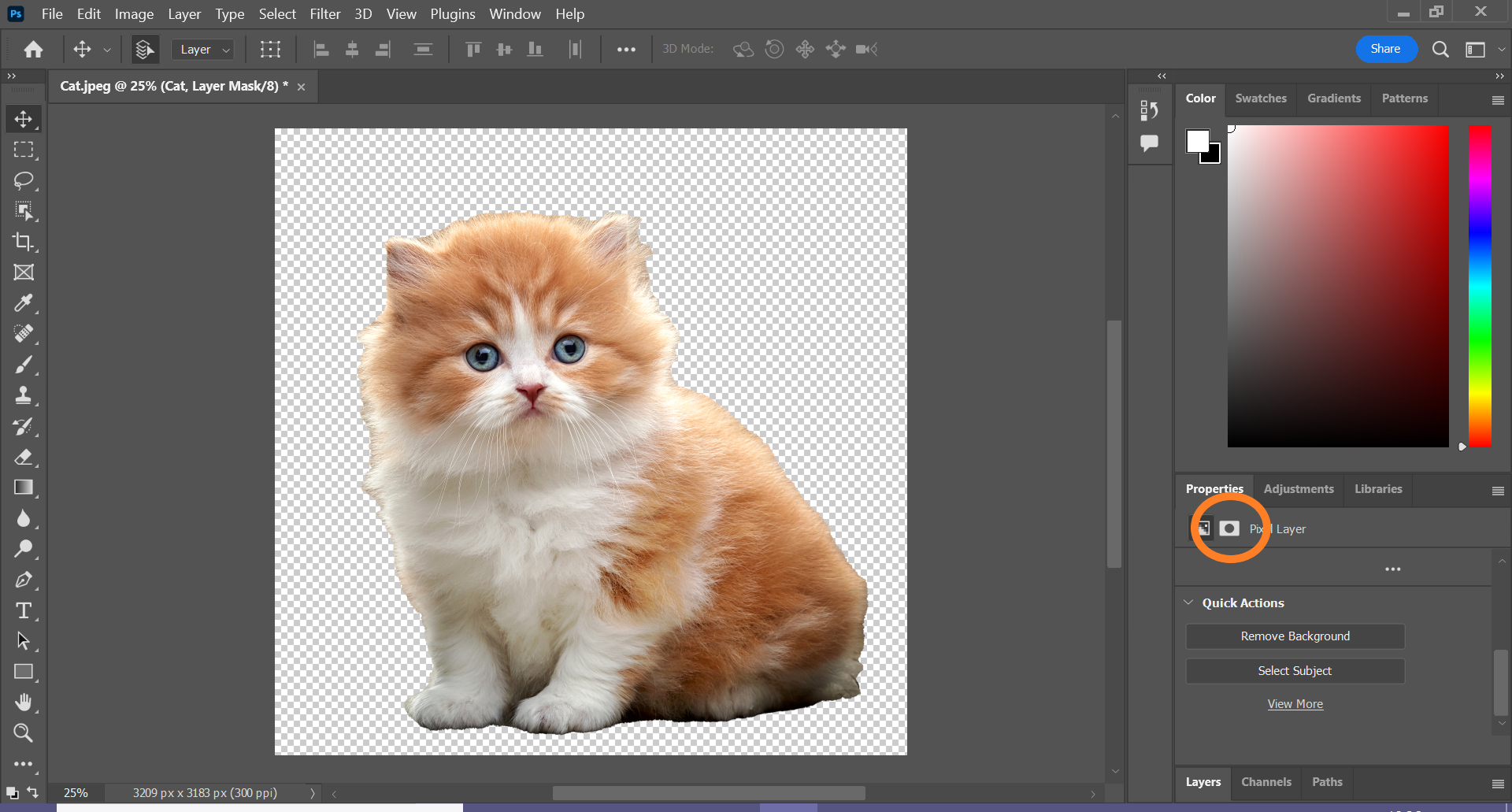
This can be found below the Properties header.
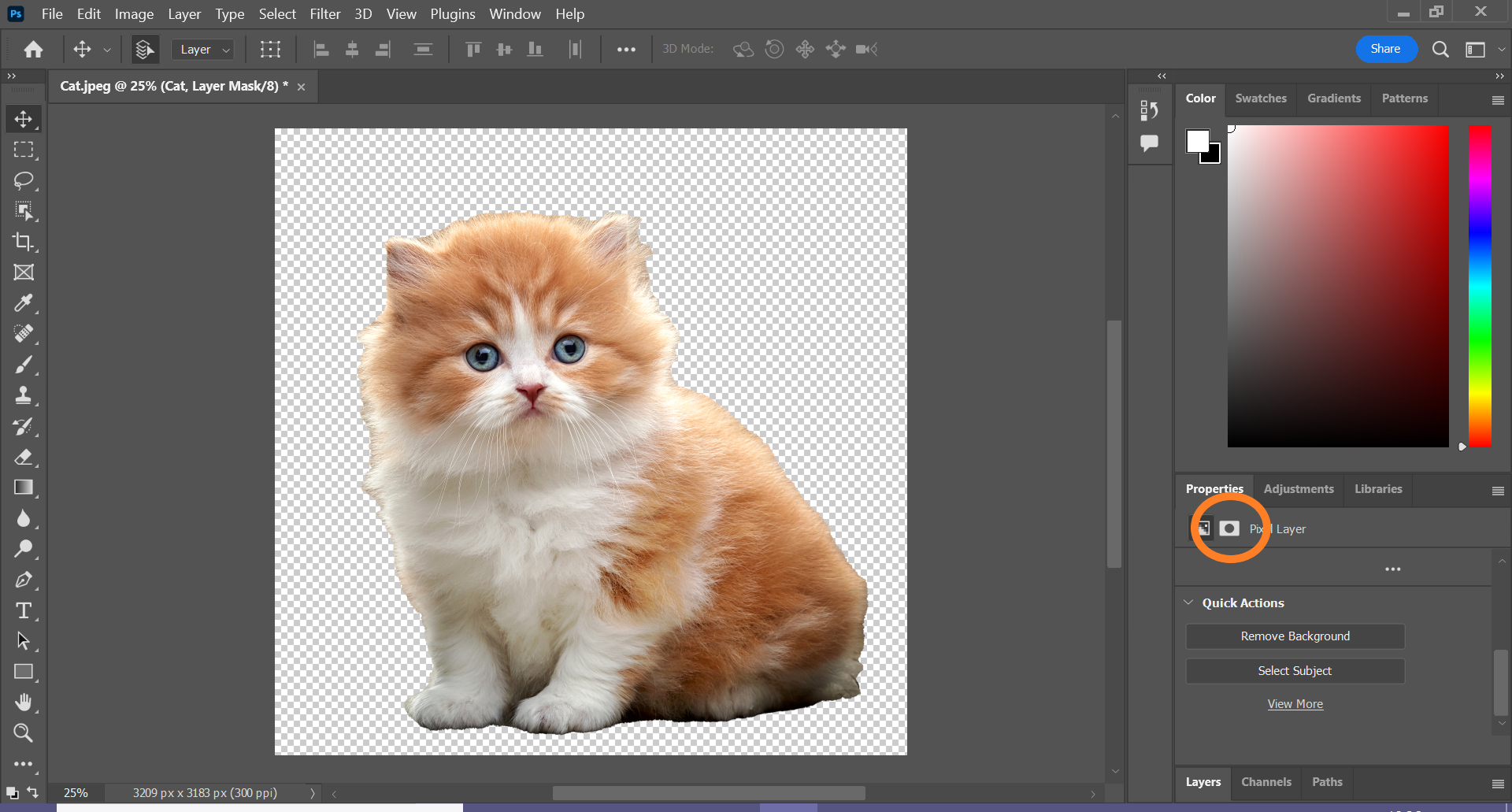
-
Stride
8Click Select And Mask
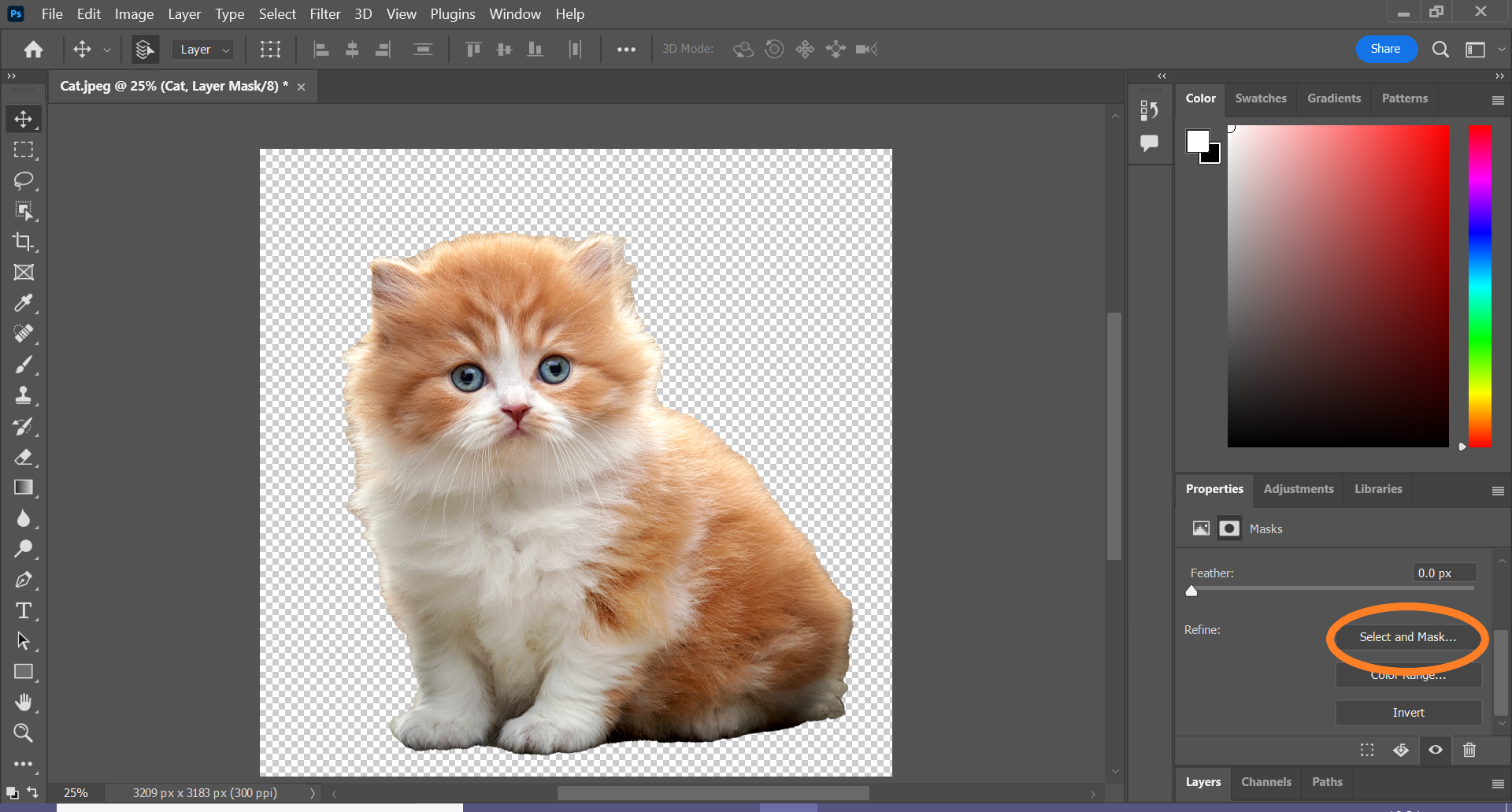
You might observe you need to curlicue down a bit to notice this choice.
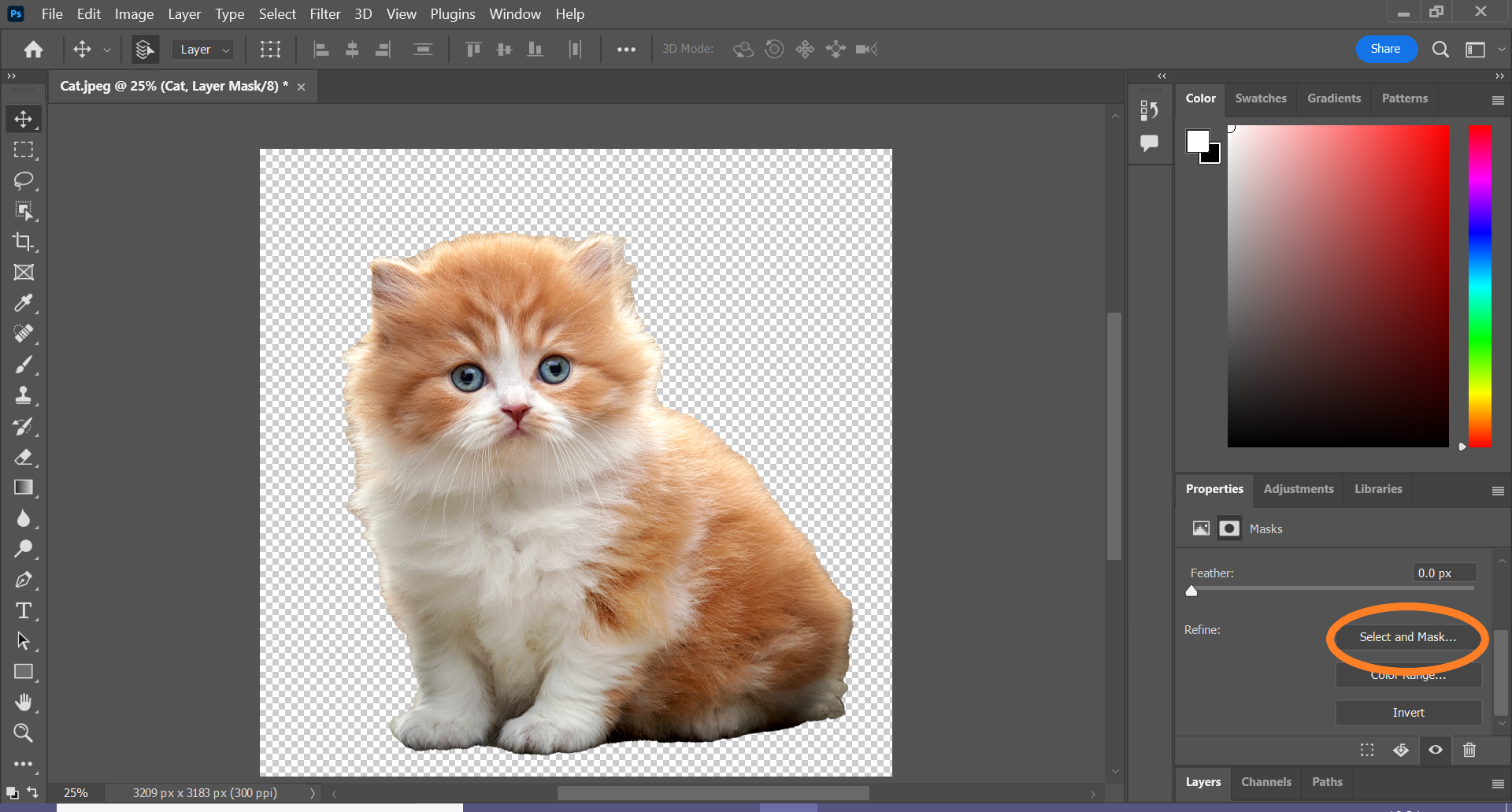
-
Footstep
ix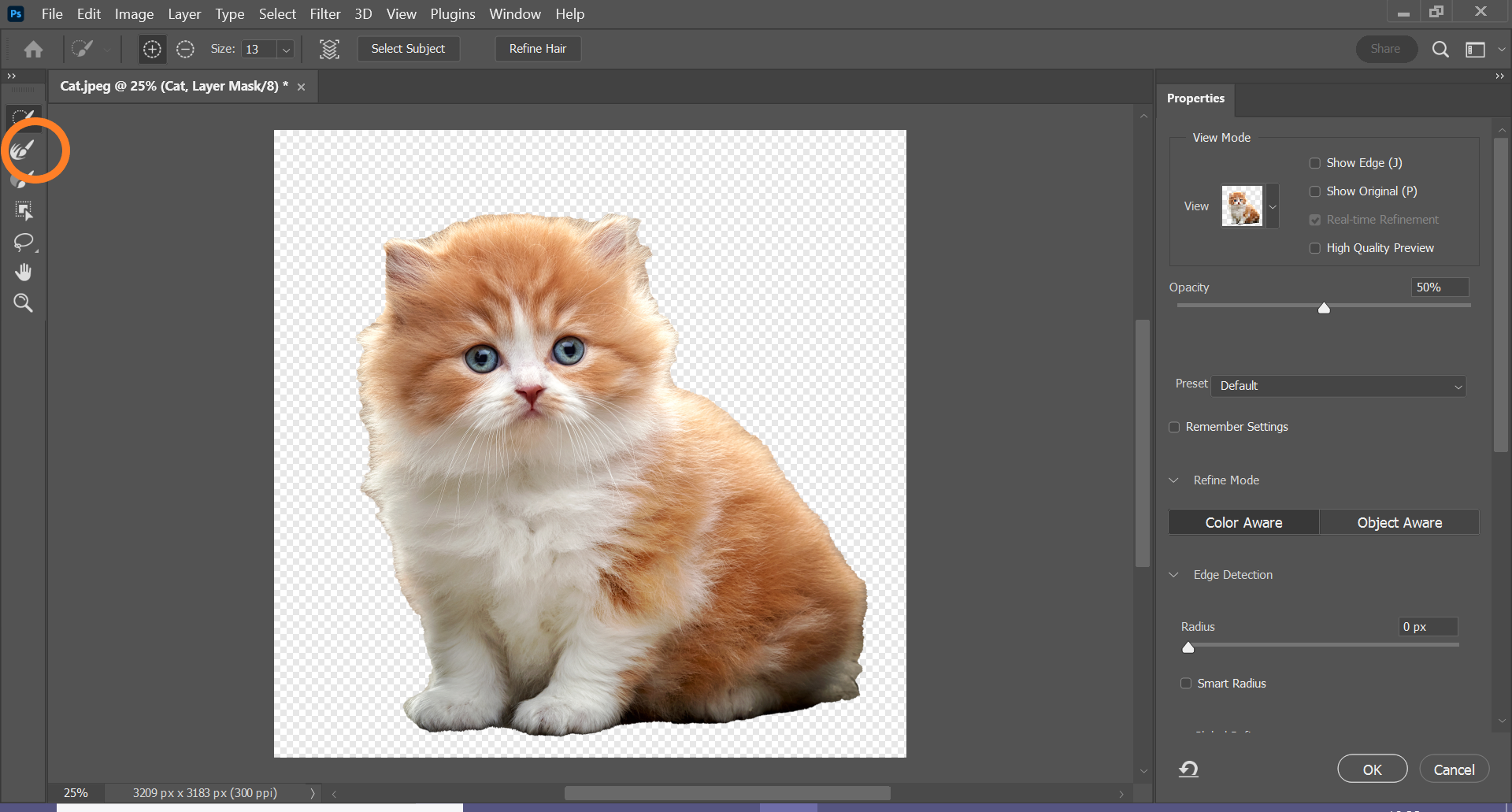
This is the 2d brush on the left.
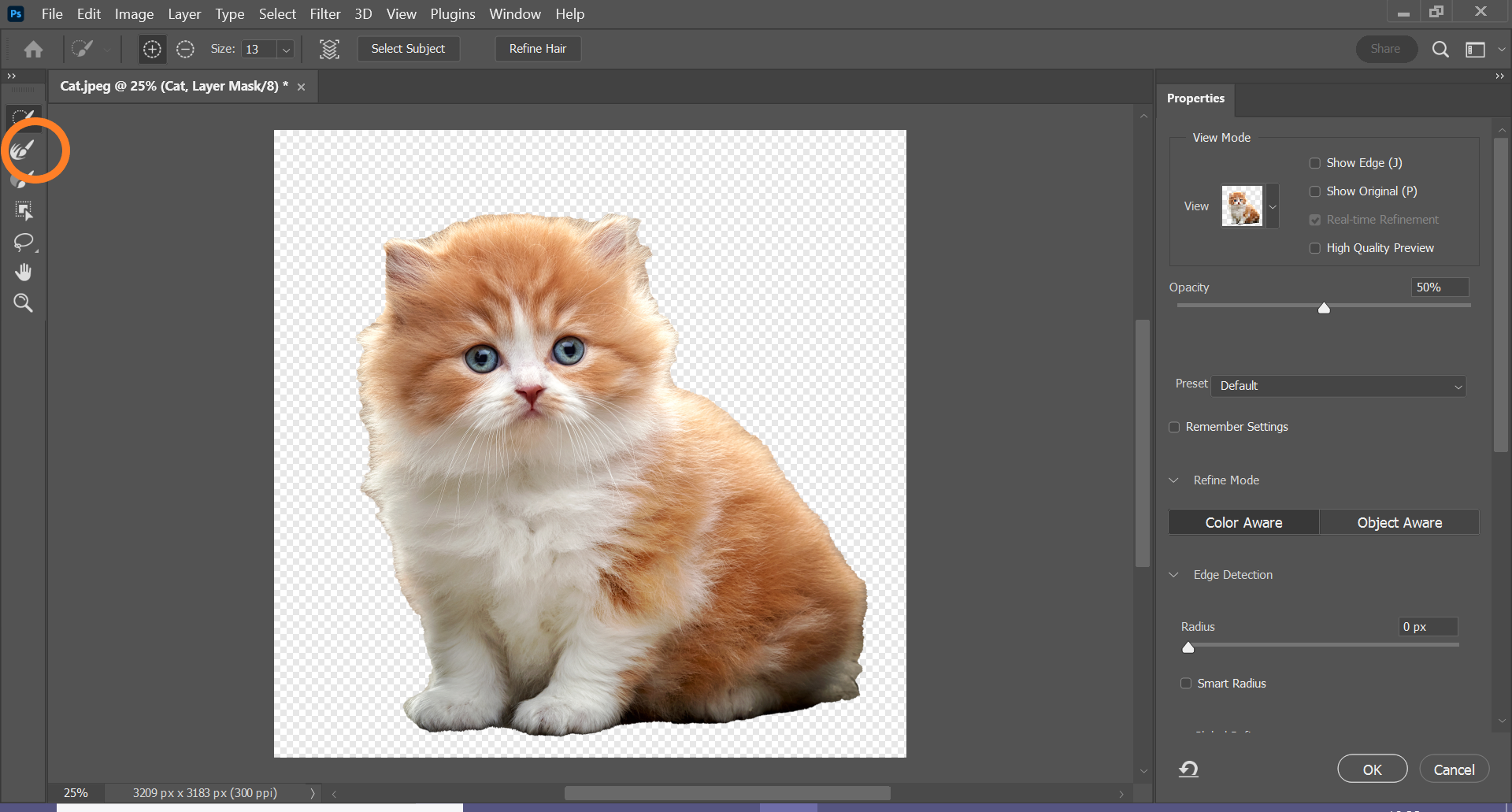
-
Step
10Use the Refine Edge Brush to soften the edges of the mask
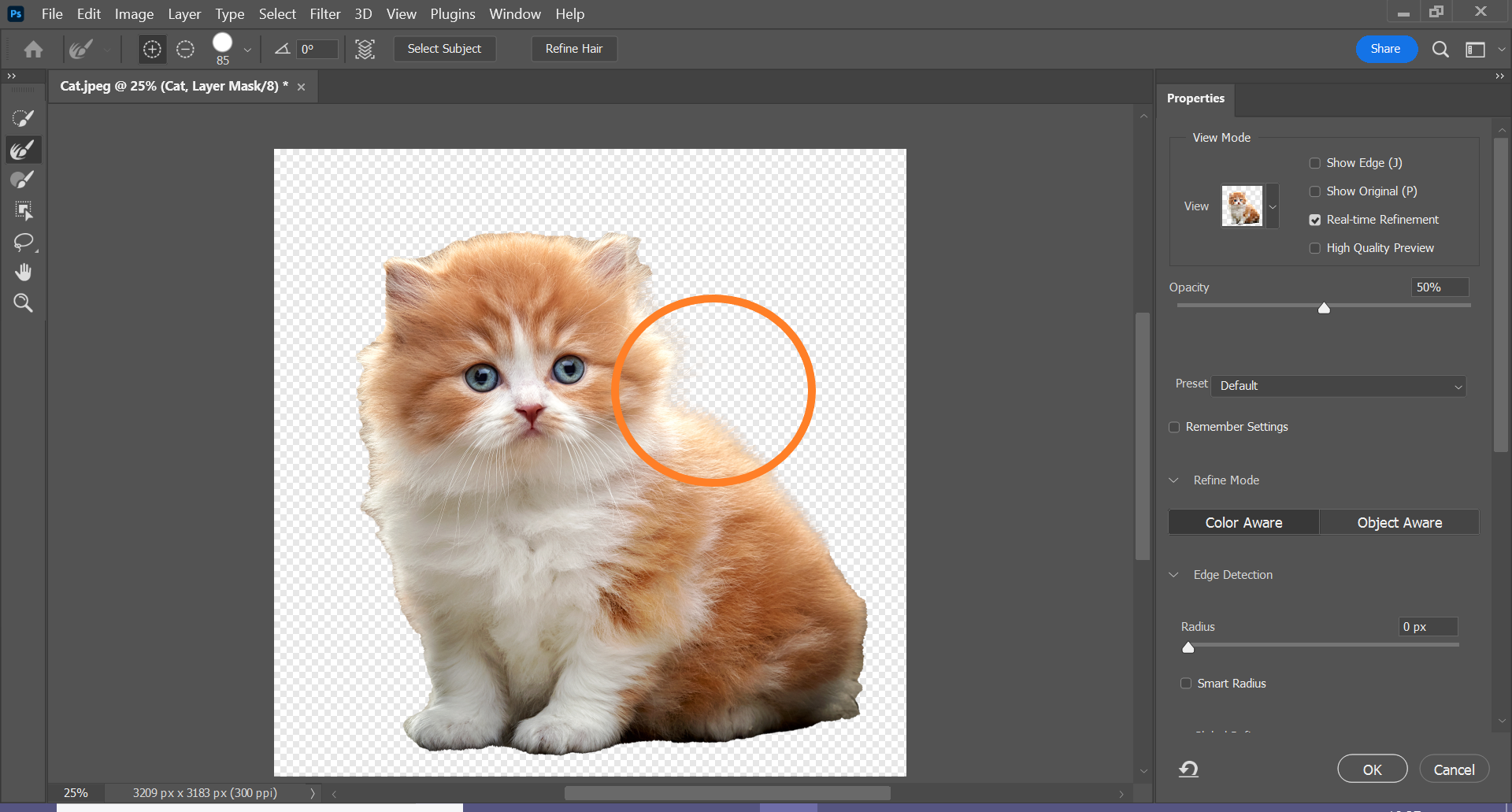
You can also use the regular Brush tool to become rid of any parts of the prototype you don't want to see or to reveal parts the Remove Background tool hid.
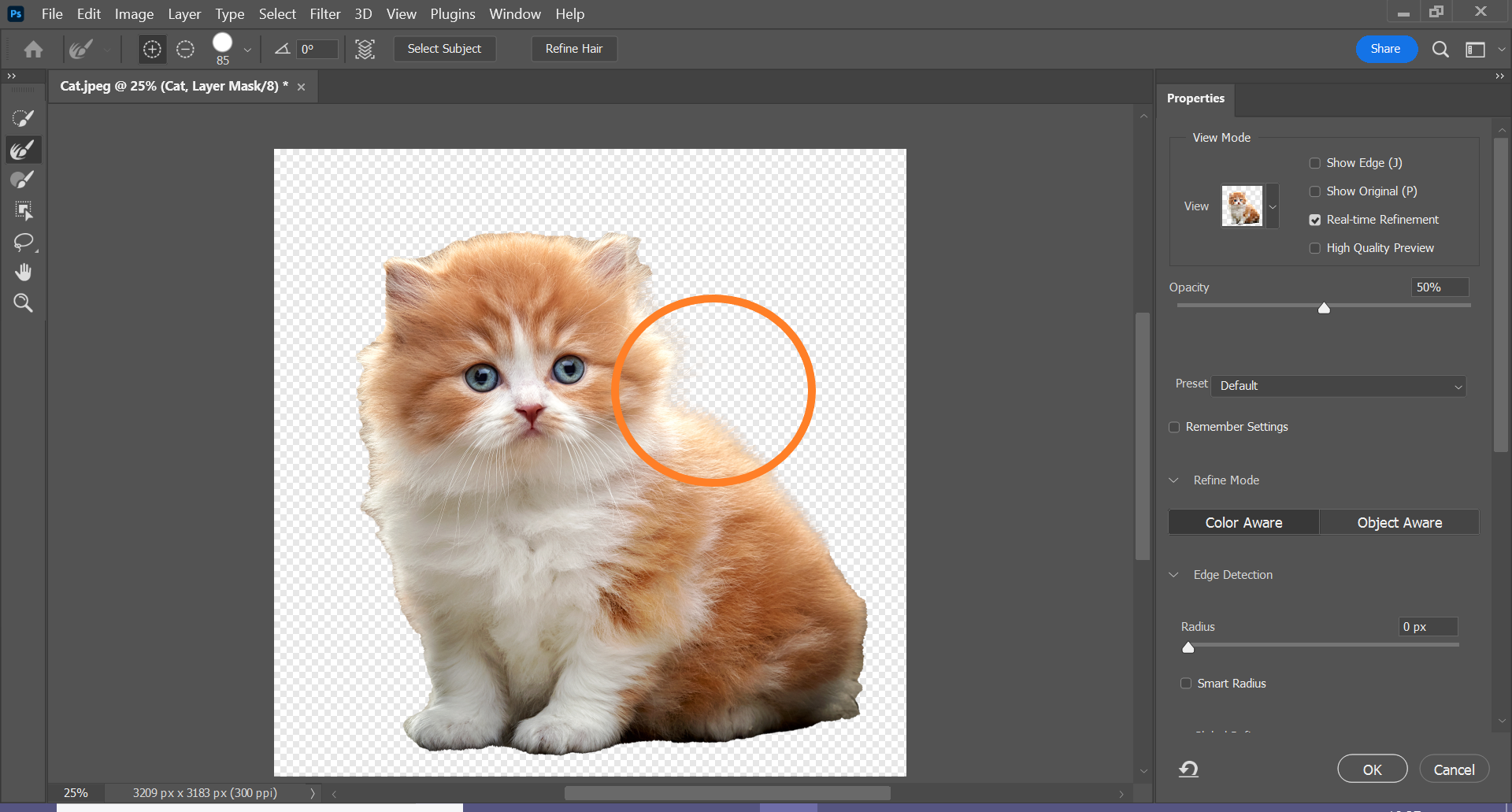
-
Stride
11One time you lot're washed making adjustments to the mask, click OK
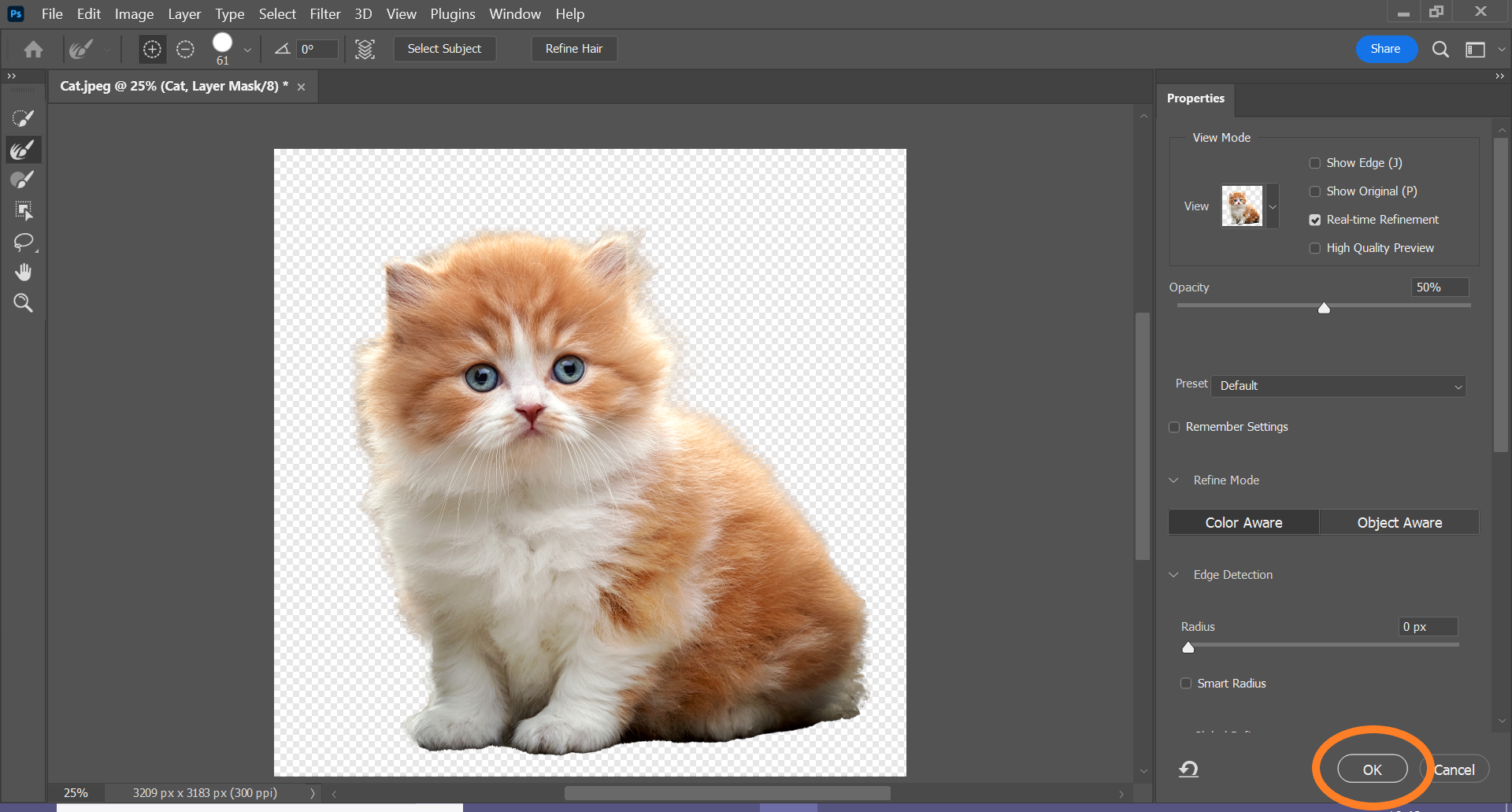
That's it! You lot've removed the groundwork from an image.
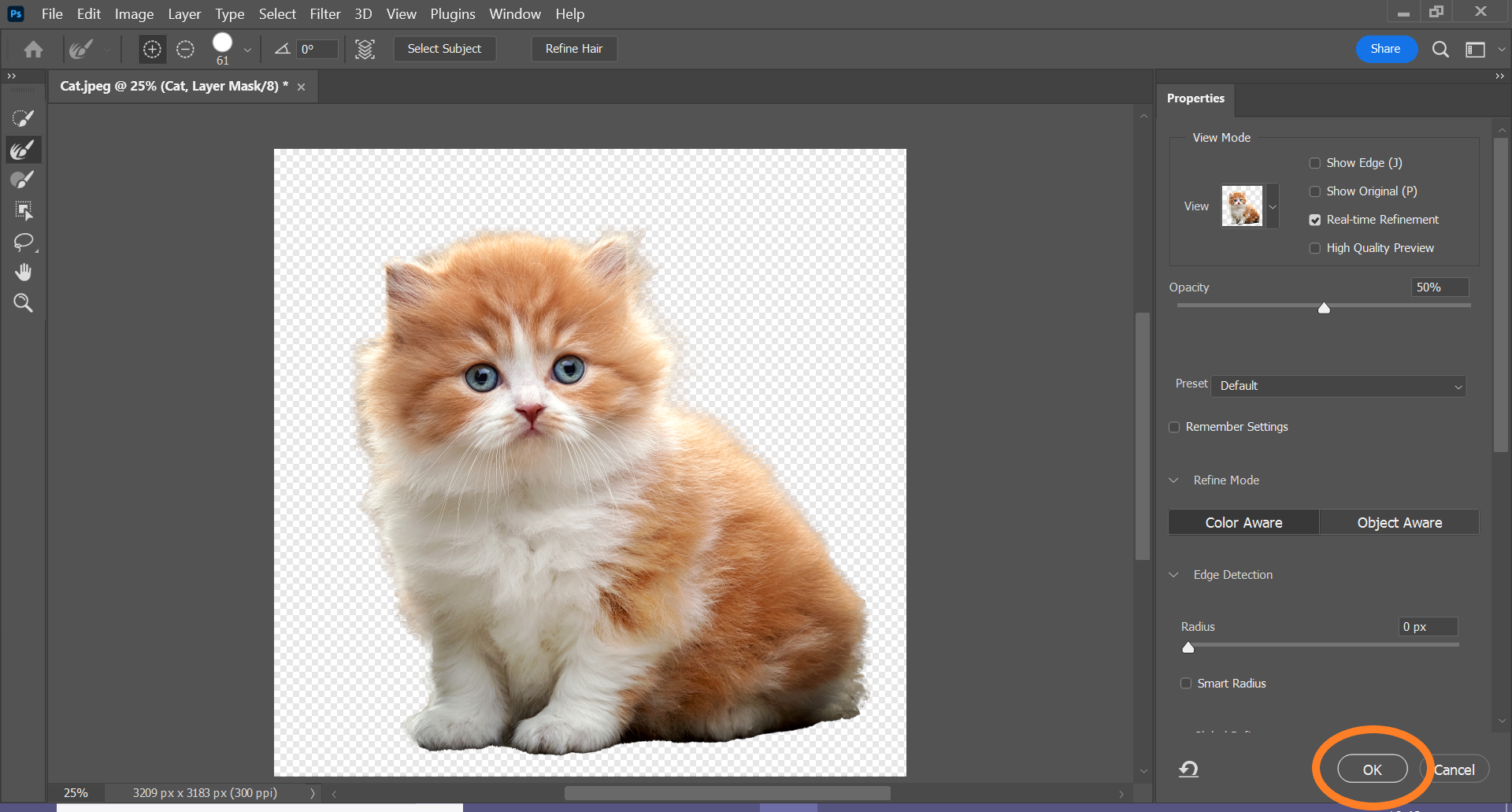
Troubleshooting
How to use the Object Selection tool to remove the background from an image
You tin can as well use the Object Pick tool to remove a background. To exercise this, just click on the tool using the icon on the left and click and drag your curser to select the object. Photoshop will automatically notice the edges effectually the object, meaning all you demand to do is hit the mask icon and make whatsoever adjustments to the edges.
What other tools tin can I use to remove the background from an image?
There are variety of tools you can employ to select your field of study and mask out the background if the in a higher place aren't working for you (this might be the case if you're using an older copy of Photoshop).
Alternating options include the Magic Wand, the Lasso and the Pen tool.
You might similar…
How To Remove An Image From The Background In Photoshop,
Source: https://www.trustedreviews.com/how-to/how-to-remove-a-background-in-photoshop-4244514
Posted by: gomerabst1968.blogspot.com


0 Response to "How To Remove An Image From The Background In Photoshop"
Post a Comment